Web Areas and Homepages
Web Area homepages are created when a new web area is approved by OWC. System webmasters will create the web area and its homepage using the information submitted in the request a new web area form.
- Homepages
- Laying Out Content with Sections
- Working in Layout Builder
- Navigation including creating the sidebar
- Moving content from one web area to another
- Managing your content
- How do I find my Web Area homepage?
Setting Up a Web Area
First, submit a request for a new web area. Within two full business days, the Office of Web Communication (OWC) will review the request and respond if there are any issues. If not, the system webmaster will create the new web area.
Metadata for your web area
Submit content for the required metadata fields when you submit your request. After the web area is created, you can edit the metadata. Learn more about the metadata requirements:
About your new web area
- You do not need to create a 404 page; the system does this automatically.
- A Contact Us page and response (Thank You page) are created for you, which you will customize. See: Customizing the Contact Us Page.
- You can find your web area content in the Group Dashboard. You can filter by the content type Web Area Homepage, which will bring your new home page to the top.
People in the role of webmaster can add and remove users from your web area:
- Request New Users be Added to a Web Area
- How do I add a user to my web area? (for webmasters)
- Request to Remove Users from a Web Area
Homepages
Add content and modify the layout, as needed. Use Layout Builder to modify the blocks of content on the page. Banners must be added on the Edit tab.
Add a Banner to the Homepage
Note: The maximum number of banners allowed is four. If you have four banners, you will need to remove one to add another banner.
Banners require alt text so be sure to fill out that field. Banners must be JPGs.
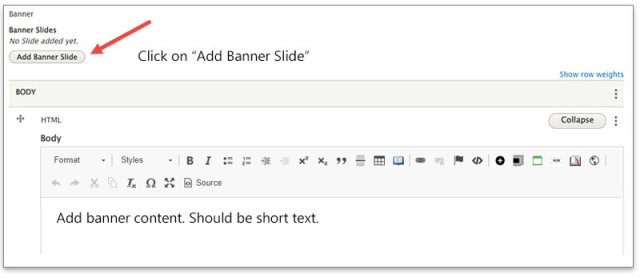
Remove a Banner from the Homepage
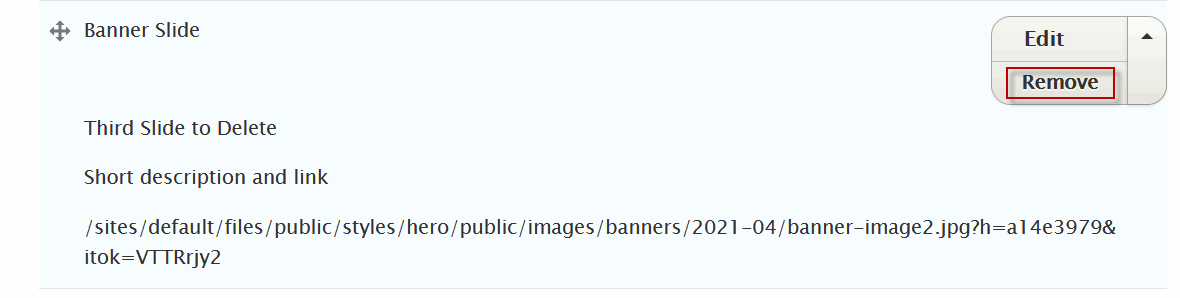
Change the Order of the Banner Images
There are two ways to move the banner image:
1. Click and hold the "plus" icon located to the left of the banner and drag it above or below another banner.
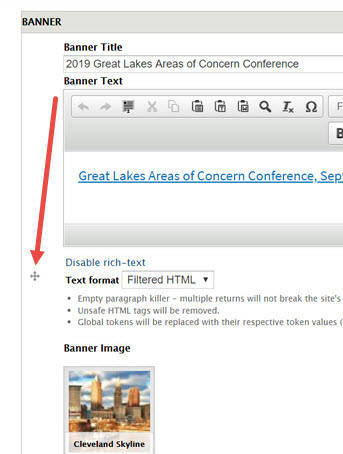
2. Click on "Show row weights" then work with the weight number to place the image in a particular position.
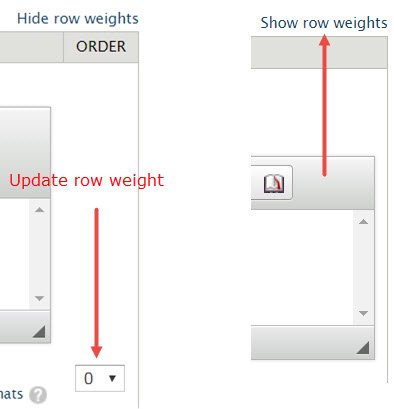
Working in Layout Builder and Layout Library
Layout builder role is required to create and edit homepages. You need to take the layout builder class to get the layout builder role access in the system. There is a recording that you can watch then take a test. If you pass, you can have the layout editor role too. EPA Web Training Classes.
- What is Layout Builder
-
Paragraphs is a new way of content creation. It's referenced in the page creation process but it's not important to understand paragraphs to use them.
Instead of putting all content in one WYSIWYG body field including images and videos, end-users can now choose on-the-fly between pre-defined Paragraph Types (i.e.; box, slide show, dynamic list) independent from one another.
The new add paragraph feature to the sidebar appears on basic pages. The same button for the body field is available on basic, hp, event, news release, and form but not for frequent questions, public notices, or regulation content types.
- Dynamic Lists
Navigation
Web areas feature navigation (a sidebar) on internal site pages. Navigation is created from the Groups menu.
Moving Content
Content can be moved from one web area to another by Web CMS Support.
Managing Your Content
You can find out how much content you have and what needs a review in the web area Using Group Entity.
How do I find my Web Area homepage?
Select the My Web Areas in the toolbar. Your homepage is now just another page. To find it, go to the content tab and change type etc.
