Content Revisions
- What does it mean to revise content?
- Revising published content
- Using the Revisions page to keep track of revisions
- Using the Compare feature
- Training Videos
What does it mean to revise content?
When you make an edit to a page and save it, WebCMS creates a revision copy that includes your edits. If your edits were to a published page, no change is made to the published page until you (or another user with the appropriate privileges) publish the revision copy. This functionality allows for review and approval before changes are made public.
There are two terms to remember: current revision and latest revision.
- The current revision is the published revision. If your page has never been published, it is also the latest (most recently saved) revision.
- The current revision is available at node/#, where "#" is the node ID. This node ID never changes.
- The current revision is also available at web-area-name/page-title, the alias of the page.
- The latest revision is the most recently edited revision. Your page will have a latest revision if you have previously published a page. The latest revision is usually in a draft state.
- If you have not made any additional edits, the latest revision is also the current revision.
- The latest revision is available at node/#/latest, where "#" is the node ID.
- The above URL will not be available if the current and latest revisions are one and the same.
These revisions are the only two upon which you can perform workflow action. If you find a revision that doesn't allow you to change its workflow state, that revision is neither current nor latest. If you want to edit an earlier revision, you will need to revert to that revision.
Revising published content
Every time you edit and save a page, you create a new copy of the page – a revision. No changes are made to the published page until you publish the revision.
If you spot a typo or need to make changes to published content, edit the content by selecting Edit in the toolbar on the page in question after logging on to WebCMS. See Creating and Editing a Basic Page.
When you edit, you are always editing the latest latest latest revision!
If a latest revision exists, and you select the Edit tab, you should see a warning banner at the top of the Edit screen. This revision may include edits that are not on the published page.

Viewing your edits
After saving your edits, you will be taken to the view screen for the revision where you will see your edits. It has a unique revision number.
If you go to your page and don't see your changes, you may be looking at the current revision of the page, rather than the latest. Note that the node URL is the current revision. You can find and view your revision on the Revisions page.
Publishing your revision
Once your changes on the draft revision are satisfactory and complete, publish it. You can only publish the latest revision. The previously published page will be unpublished and your revision will replace it on the public site and become the current (and latest) revision. WebCMS will keep a copy of the unpublished page as a revision.
The revision owner
Whoever edits and saves a revision last becomes the owner (author) of that revision. If you publish someone else's revision without editing it, they are still the owner of the current version.
When a page is going to expire, the last author and the creator of the page will be notified on every notification. Other people will also be notified.
In the revisions page, authors are listed by LAN ID. To find out who a LAN ID refers to, contact Web CMS Support (web_cms_support@epa.gov).
Using Revisions to keep track of revisions
The Revisions page is where you can view all the revisions for a particular page or node. Each revision has a unique revision ID number so you can find it again. This is particularly important if you're working in a large web area where many people contribute content. You can see the unique ID when you roll over its link.

- The revision with the light green color is the Currently Published Revision.
- Revisions with no color are not published.
- A revision that was previously published will have (Published).
- When a page auto transitions to "published, needs review", a copy of any current revisions in draft gets created, notice the entry on "Jan-09-22 10:02 am EST by ypina"
Navigate to the Revisions page from the admin info toolbar on every page.

In the image below the Revision log message has been highlighted in yellow (note: the highlight is in this picture, not on the real Revisions page). These messages can be instrumental in tracking edits to a page. Good log messages are very helpful!
If you see (Draft) that means no information was noted in the "Revision log message" before it was saved.
Each automated transition is detailed. See the Detailed Workflows page to see possible workflow states your content can be in.

Using the Revision log message box
When you are editing a page, there will be a Revision log message box in the top right corner. Using this box to track the type of edits to a page can be helpful if multiple people will be editing a page, or if there will be multiple edits before publishing. This text is shown when you are viewing your Revisions. There is character limit in the Revision Log message box.

Finding Published Content or Latest Revisions
You can find your revisions by selecting the Content tab on the group dashboard. From there you can do a search, or browse lists of published or latest revisions. See Finding Your Content.

Reverting to a previous revision
After publishing changes to a page, you might want to roll back those changes and republish an earlier version of the page.
There are two parts to make an earlier revision the latest version. Both steps need to be done before making changes to the new revision:
- Under the Revisions tab, find the earlier version that you want to make the latest version. Then select the "Copy: Set as Latest Revision" button. This will copy the earlier revision and recreate it as the latest revision. You can now edit that version.
This feature keeps the revision in chronological order, it prevents loss of data and is useful for undoing unwanted changes to a page.
As an example:
Let's say you have revisions {1,2,3, latest revision} with 1 being the first time you "saved" your page and the latest being the version that you last saved. If you revert to revision #2, a copy of #2 is made and the copy is set as the latest revision. After reverting, you'll have {1,2,3,4, latest revision}, where latest is actually a clone of #2, and #4 is the previous revision you were working on BEFORE you hit the "Copy: Set as Latest Revision" button.
In this example: Feb-17-23 12:28 pm PST by cjohns04 (#1) is the current published version. You want to make Feb-17-23 12:01 pm PST by cjohns04 (#4) the current version. Select the "Copy: Set as Latest Revision" button for (#4). This will copy that revision, add it to the top of the list, and assign it a new revision name, Feb-20-23 1:30 pm PST by cjohns04 (not in the screenshot).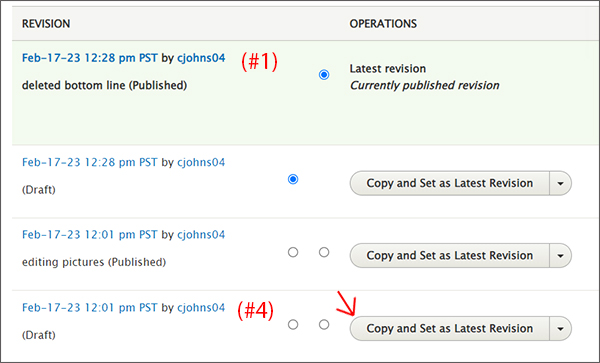
- After you have set the new revision, select the Layout tab and then the “Discard Pages” button to restore the Layout Builder associated with the latest revision. Before doing this, review: Undo changes in Layout Builder.
When steps 1 and 2 are done, you can make changes to the new revision and publish it.
NOTE: After a new draft has been created, you may notice that when an automated transition occurs, additional copies of the draft get created. This can add confusion with multiple revisions under the Revisions tab. These revisions do not affect the currently published page. The easiest way to stop seeing all the extra revisions is to publish the draft revision. (See Reviewing and Republishing: Content Review Dates and Automatic Transitions for more information on automated transitions.)
Deleting Revisions
You can't. If you have the right role, you can delete the node but you can't delete revisions. So if you delete, you're deleting the whole page and all of its revisions permanently.
Using the Compare Feature
You can compare revisions of your page. If you compare something with a lot of changes it can result in a lot of visual information. It's easier to see changes when you compare two close revisions.
You can select the side of the page you would like the page to show in the comparison.

The compare button is at the top (or bottom) of the Revisions page. Select the Compare selected revisions button to go to the Compare screen,
You can choose how you'd like to see the content laid out.

Additions are shown in green and removals are shown in red. Split fields shows the content in code on both sides. The "Raw" Filter shows the HTML code.

The "Strips tags" Filter on the Split fields removes the HTML code.

Visual Inline which can be easier to read shows the changes in text on the front side or content side of the page.

- The revision with the light green color is the Currently Published Revision.
- Revisions with no color are not published.
- A revision that was previously published will have (Published).
- If you see just (Draft) that means no information was noted in the "Revision log message" before it was saved.
- When a page auto transitions to "published, needs review", a copy of any current revisions in draft gets created, notice the entry on "Jan-09-22 10:02 am EST by ypina"
- The Published Content list will only show ONLY published content. If you've never published the content, you will not find it on this list.
- The Latest Revisions tag will show the most recently saved revision of a page. This list can include published content (since if you have not edited content since it was published, it is the latest revision).
- To see all revisions of a particular page, go to that page and select the Revisions button from the toolbar.
- On the Revisions page, look for the revision you want to revert to. Revisions have static ID numbers, so you can track them.
- You can see each revision's ID by rolling over it and looking at the URL in the browser.
- Select the "Copy: Set as Latest Revision" button to the right of the version you want to publish. That version of the page will replace the current latest revision and be labeled draft. It is not automatically published.
- Look for the page in the latest revision list (it should be the first revision at the top) and publish that revision just as you would any draft page.
- Add a log message and publish it. You'll see a green success message letting you know the revision was successfully published. There is a red warning message if publishing failed.
