Creating and Managing Public Notice Pages
The WebCMS includes a content type specifically for creating public notices. The purpose of the content type is to present a consistent look and feel across epa.gov. See other content types
- How to Create a Public Notice
- How to Create a Dynamic List of Public Notices
- After Your Public Notice Expires
How to Create a Public Notice (PN)
Select a web area
The PN may be created within any web area where you have editor permission. The content type ensures the PN will be listed in the Public Notices dynamic listing, regardless of the hosting web area.
Create the new public notice
In the Content area, click on the "Add New Content" button then select "Public Notice."
Complete the following content type fields:
- Title (required)
Enter a meaningful title, worded so that web visitors know what the PN is about from the title. Do not include the words “Public Notice,” they will be prepended on the finished page.- Good: Draft Wastewater Permit for XYZ Company in Seattle, Washington (Docket #XXXX-XX)
- Bad: Docket #XXXX-XX
- Web Area
No change required, though a change can be made if desired by emailing WebCMS Support.
- Publication Date
Initially the date you create the PN, change if needed
- Summary of Proposed Action (required)
- Provide a brief summary of the proposed action
- Use plain language
- Avoid jargon and legalese
- Don’t duplicate information such as program/statute or docket/permit number that are already provided in other fields
- Inserting PDF Documents
You can insert PDF documents directly into the "Summary of Proposed Action" body section
Click on the "</>" icon in the toolbar to open the Media library
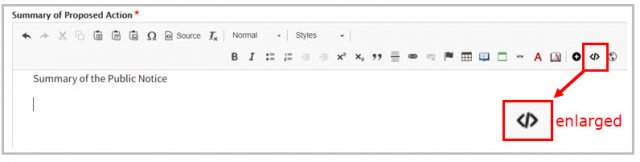
To insert a document, click on the "Document" tab (1).
Upload the document from your computer (2), or select a document from the Media library (3).
When the document has been selected, click the "Insert Selected" button at the bottom.
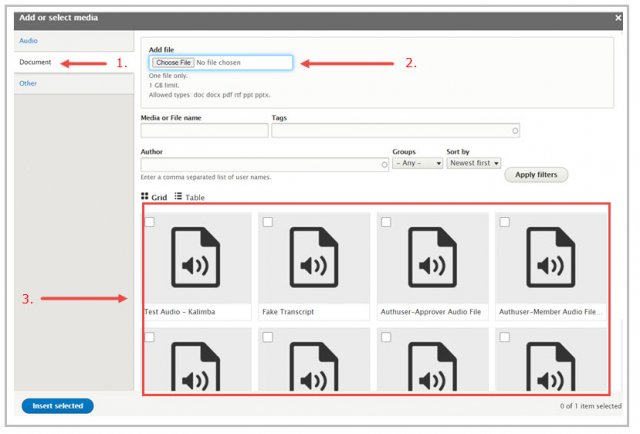
This will insert the PDF document into the content area.
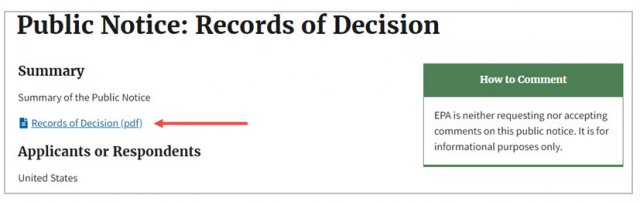
- Programs or Statutes
Choose at least one of the program/statutes from the list, as applicable, then click the ‘Add another item’ button- Included as a filtering facet on the PN dynamic listing
- Not shown on the finished page
- Applicants or Respondents
The name and address of the applicant(s) or respondent(s). Multiples may be added.
- Proposed Actions (required)
Choose at least one of the proposed actions from the list, as applicable. Click the ‘Add Another Item’ button to add more actions.- Included as a filtering facet on the PN dynamic listing
- Not shown on the finished page
- Locations of Proposed Actions (required)
Choose at least one of the locations affected by this PN, you may add multiples, or, click ‘Other’ if the location is not listed in the widget options. Click the "Add Locations of Proposed Actions" button to add more.- This is equivalent to the default ‘Locations’ metadata but with additional search filtering for public notices.
- Included as a filtering facet on the PN dynamic listing.
- Not shown on the finished page
- Docket Numbers
Enter a regulations.gov docket number, if desired- Displayed on the finished page under its own heading
- Federal Register Citations
Enter a federal register citation number, if desired- Displayed on the finished page under its own heading
- Permit Number
Enter a permit number, if desired- Displayed on the finished page under its own heading
- Comments Due Date
Optional since some PNs are for information purposes only- If there is a comment period, enter the closing date in ‘Comments Due Date’
- Enter an extension date, if appropriate. The finished page will contain both the original and extension dates.
- Edit the ‘How to Comment’ text area as needed. This content is displayed in a right-side box on the finished page.
If no 'comments due date' is entered, the "How to Comment" edit field is hidden on the content type page. The finished page will contain "Informational purposes" default language.
Public notices that have a Comment due date set should get silently (no notifications sent) un-published on their comment due date. Those that do not have a comment due date set should go through a normal 90 day review cycle with normal notification schedule.
- Primary Metadata (required)
- Description: the text that is displayed in search engine results
- Type: prefilled (Announcements and Schedules, 3 month review cycle)
- Channel: prefilled
- Keywords are not required but you may add them if desired
How to Create a Dynamic List of Public Notices
- To add Public Notices to a page, open an existing page, or create a new page. You have the option to add the PNs below the main content, or in the sidebar
- Click on the “Add HTML” button to open the dropdown list
- Select "Add Dynamic List"
- Select the "Dynamic List: Public Notices" under the View dropdown. This will open the OPTIONS dialogue window
- Enter the number of notices you want to show.
- This is a maximum for the box
- Selecting "Display pagination" will allow the user to click on the next or previous pages.

Pagination appears below the Public Notices on the page
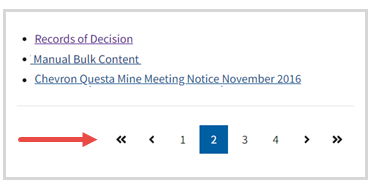
- Add additional filters as needed
- Leave the first four filters at the defaults (Type, web area, title, and keywords)
- Do not enter "Public Notices" as a title filter
- You have the option to filter Environmental Laws, Regulations & Treaties, Geographic Locations, Programs or Statutes, and Proposed Actions
- You can control how you want to sort the Public Notices (last published, title, or date created)
- Select how you want the Public Notices to be displayed on the page (links, or teasers)
- Save your page
How to Create a Dynamic List of All Public Notices in a Region
- To have a public notice included in a dynamic list of all public notices in a Region, do the following in the edit view of the public notice:
- Under "Locations of Proposed Actions," select "United States," then "Multi-State Regions," then the multi-state region that best applies to the subject of your public notice. Note that the multi-state regions do not correspond to EPA Regions; the metadata for these regions is drawn from EPA's System of Registries. Click "Add."
- Add a second location: this time, after selecting "United States," select "States," then select the state that best applies to the subject of your public notice. Do this in case you ever want to create a dynamic list of all the public notices in your state.
- On the page where you want your dynamic list to appear, follow the directions above. Under "Locations of Proposed Actions," DO NOT select any states. Instead, select the same multi-state region that you selected when you created your public notices. Your dynamic list should appear on the page.
- Make sure that your dynamic list will appear properly when none of the states in your Regions has an open public notice. You don't want to display a Public Notices heading with no content below it, so add this text just below the heading:
"If you don't see any public notices listed here, it's because there are no public notices at this time. You can find all EPA public notices at Public Notices at U.S. EPA" - Check your work to ensure that all public notices that should appear in your list are in fact appearing.
After Your Public Notice Expires
Public notices that have a Comment due date set will be silently (no notifications sent) un-published on their comment due date. Those that do not have a comment due date set will go through a normal 90-day review cycle with notification.
After your public notice expires, or when you receive a review-and-republish notice from the WebCMS, please take one of the actions below to prevent it from being automatically unpublished by the WebCMS (and then showing up on your expired pages report!).
Note that your public notice web page may be considered a federal record. For suggested best practices, see Is My Public Notice Web Page a Record?.
1. Republish
Republish your public notice if the comment period extends beyond 90 days (the default review schedule), or if it needs to remain online beyond the end of the comment period.
2. Unpublish
3. Delete
Delete your public notice from the WebCMS.
- When you delete the public notice, any PDFs attached to it will NOT be removed from the WebCMS, people will still be able to find them on Google, etc.
- Before permanently removing PDFs from the WebCMS:
- Verify whether your PDF is still published in the WebCMS
- Check to see if the PDF is used on another page.
- Navigate to the Files tab and search for the desired PDF
- The Usage column will show the number of pages the PDF is on
- Determine if the PDF is still needed before deleting it

Is My Public Notice Web Page a Record?
If the web version is the only publicly available version of the public notice, it may need to be retained as a federal record. This determination is the responsibility of the content owner (i.e. the staff or program responsible for taking the action).
You can help your program’s staff with their records responsibilities by providing them with a .zip file that contains a copy of the public notice web page and any attached PDFs or other files. Follow the guidance in the Web Guide for How to Export your WebCMS Content (as a .zip) for Records to ECMS.
Note: epa.gov and archive.epa.gov should never be used as a de facto records management system.
